تنظیمات فعال کردن وایرلس در ویندوزXP
اگر Ping Modem را ندارید و ارتباط وایرلس تا DSL CPE برقرار نیست، برای بررسی مشکل میتوانید مراحل زیر را انجام دهید: ابتدا وارد منوی Start شوید و بعد از باز کردن Control Panel گزینه Network Connection را انتخاب کنید.
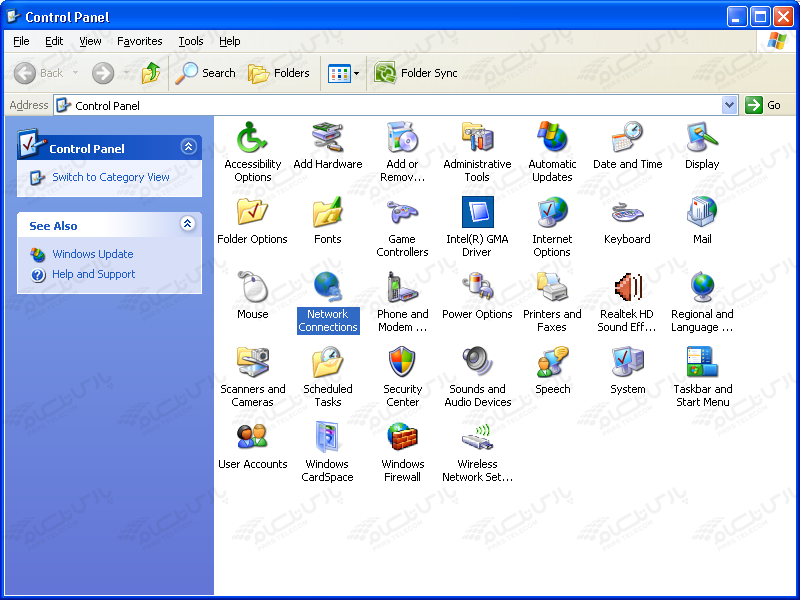
در صورت نصب صحیح کارت شبکه وایرلس درNetwork Connection گزینهای به نام Wireless Network Connection وجود خواهد داشت.
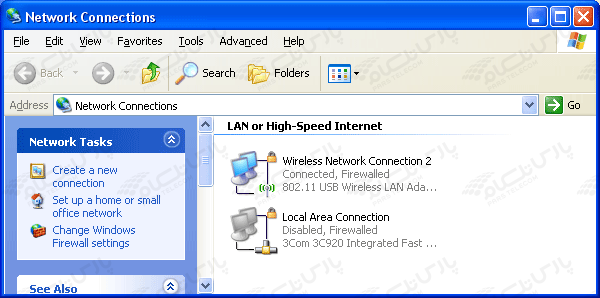
اگر کامپیوتر شما به هیچ شبکه وایرلسی متصل نباشد، روی نشانه WirelessNetworkConnection علامت ضربدر وجود خواهد داشت. برای کانکت شدن به وایرلس در ابتدا این نکته را یادآور میشویم که بهتر است که در تنظیمات Internet Protocol TCP/IP در کارت شبکه IP خاصی ست نشده و تنظیمات IP بهصورت Obtain باشد. برای بررسی این مورد میتوانید روی Wireless Network Connection، کلیک راست و گزینه Properties را انتخاب کنید. با دوبار کلیک روی گزینه Internet Protocol TCP/IP وارد صفحه تنظیمات IP میشوید.
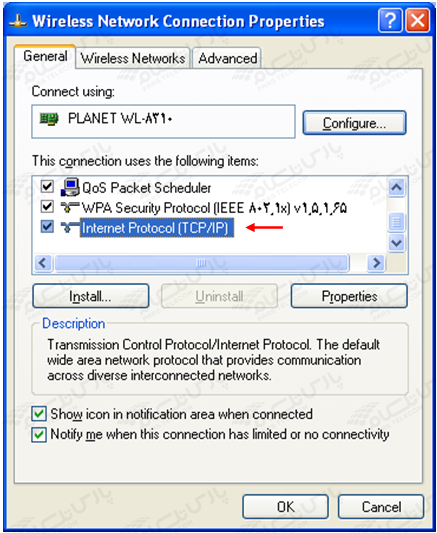
در این قسمت گزینه Obtain an IP address automatically را انتخاب کنید.
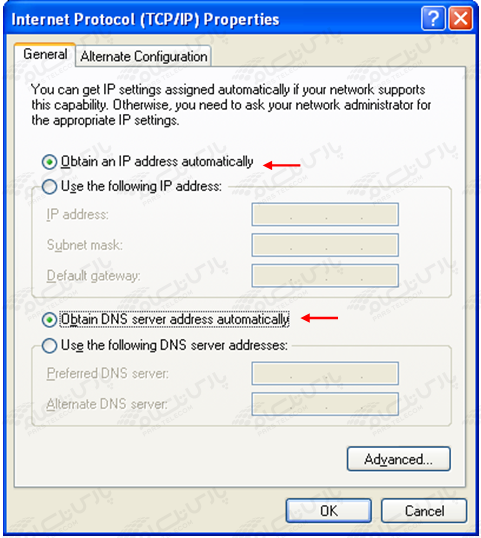
دقت کنید که این مورد تنها در صورتی اتفاق میافتد که DHCP مربوط به DSL CPE فعال باشد که در اکثر DSL CPE ها به صورت Default همین طور است. در غیر این صورت شما باید در این قسمت IPهای مورد نیاز را تنظیم فرمایید. در مرحله بعد با Right Click روی Wireless Network Connection و انتخاب Properties وارد قسمت،Wireless Network شوید و در صورتیکه در قسمت Preferred Network نام شبکه وایرلسی ثبت شده است با انتخاب گزینه Remove آن را حذف کنید (این کار موجب میشود که تنظیماتی که پیش از این در نوع کانکت شدن به شبکه وایرلس تنظیم شده است (از جمله نوع Security و Password وایرلس) پاک و امکان تنظیم مجدد آن فراهم شود.) در صورتی که روی سیستم شما نرمافزار اتصال به شبکه وایرلس نصب شده باشد قسمت Wireless Network در Properties کارت شبکه شما وجود ندارد و شما باید برای این کار به نرمافزار اتصال به شبکه وایرلس خود مراجعه فرمایید. همچنین در این قسمت میتوان بعد از انتخاب نام وایرلس و انتخاب کلید Properties وارد تنظیمات شبکه وایرلس شد و در صورتیکه به تعویض تنظیم خاصی نیاز باشد، آن را در این قسمت تغییر داد. گزینه Network Authentication در واقع نوع Security وایرلس و Network key ،Password مورد نیاز برای برقراری ارتباط وایرلس است
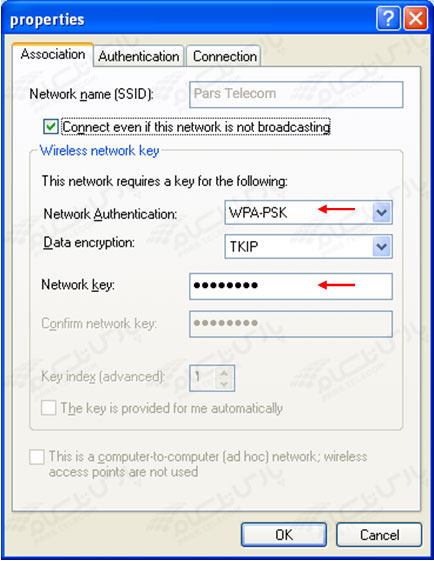
بعد از انجام این کار تنظیمات را OK و بار دیگر روی Wireless Network Connection کلیک راست کنید و گزینه View Available Network را انتخاب کنید.
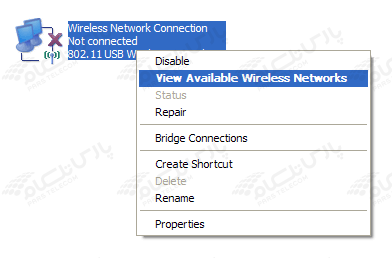
در این قسمت نام شبکههای وایرلس (SSID) را که در محدوده اطراف DSL CPE قرار دارند و شناسایی میشوند، مشاهده میکنیم. در صورتیکه ارتباط وایرلس برقرار نباشد با کلیک روی نام شبکه وایرلس مورد نظر در قسمت پایین صفحه گزینه Connect نشان داده میشود. با انتخاب کانکت میتوانید به شبکه وایرلس مربوطه متصل شوید.
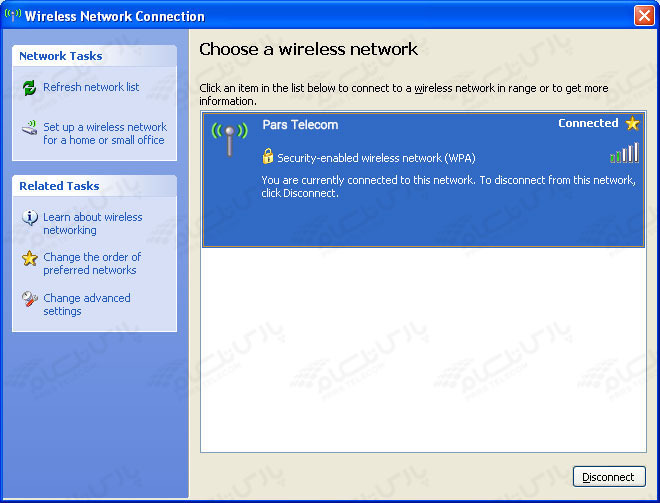
در صورتیکه در تنظیمات وایرلس Password ست شده باشد در این لحظه آن را درخواست میکند که پس از وارد کردن Password گزینه Connect را انتخاب میکنیم. ( این پسوورد یک بار در Network key و یک با در Confirm Network key وارد خواهد شد.) توجه فرمایید که پسورد مورد نیاز برای متصل شدن به وایرلس در کنسول DSL CPE تنظیم شده است.
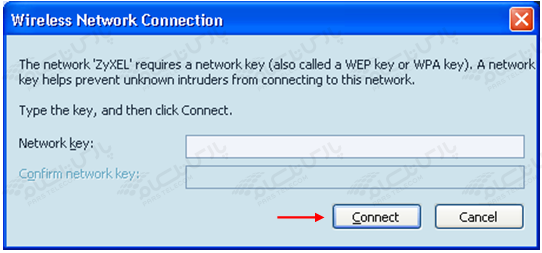
در صورتیکه با ورود به صفحه View Available Wireless Network هیچ شبکه وایرلسی تشخیص داده نمیشود، ممکن است یکی از موارد زیر اتفاق افتاده باشد: ۱- کلید وایرلس Laptop خاموش است. ۲- سیستم از برنامه خاصی برای متصل شدن به وایرلس استفاده میکند (این برنامه در منوی Start و در قسمت All Programs با نام Wireless مشخص شده است). برای آشنایی با مراحل اتصال از طریق برنامه خاص وایرلس، میتوانید به راهنمای برنامه وایرلس که در هنگام خرید کارت شبکه وایرلس به شما تحویل داده شده است، مراجعه فرمایید. ۳- وایرلس DSL CPE غیرفعال است (که در این صورت باید به کنسول DSL CPE مراجعه کنید و از Enable بودن تنظیمات وایرلس مطمئن شوید. این کار را میتوانید با استفاده از راهنمای مودم انجام دهید.) ۴- فاصله سیستم شما از DSL CPE زیاد است. ۵- نام شبکه وایرلس(SSID) به صورت Hidden(مخفی) تنظیم شده است. در این صورت بدون داشتن نام و مشخصات وایرلس نمیتوانید به آن وصل شوید. در صورتیکه با Refresh کردن منوی View Available Network هیچ اتفاقی نمیافتد و فعالیتی برای Search صورت نمیگیرد، احتمال دو گزینه ۱ و ۲ و در صورتیکه با Refresh کردن فعالیتی برای پیدا شدن وایرلس صورت میگیرد ولی وایرلسی پیدا نمیشود و یا وایرلسهای دیگری به غیر از وایرلس شما را پیدا میکند احتمال گزینه ۳ و ۴ و ۵ بیشتر است. در صورتیکه بعد از شناسایی کردن شبکه وایرلس باز هم امکان اتصال به وایرلس وجود نداشت :
- ممکن است پسوورد وارد شده اشتباه باشد (پسوورد صحیح را میتوانید در کنسول مودم خود با استفاده از راهنمای آن چک کنید.)
- ممکن است نوع Wireless Security انتخاب شده در کنسول مودم توسط کارت شبکه وایرلس Support نشود. (برای بررسی این مورد میتوان نوع Security مودم را در حالت No Security قرار داد و به وایرلس متصل شد. در صورتیکه مورد بدون مشکل انجام شد و توانستیم به شبکه وایرلس کانکت شویم انواع دیگری از Security را روی مودم انتخاب و بررسی میکنیم. این کار را میتوانید با استفاده از راهنمای مودم انجام دهید.)
- ممکن است که وایرلس مودم شما مشکل پیدا کرده باشد. (در این صورت میتوان با آزمایش یک Device دیگر که میتواند به شبکه وایرلس متصل شود (مثلا موبایل) شبکه وایرلس را مورد بررسی قرار داد.) در صورتیکه آنDevice هم نتوانست به شبکه شما وصل شود، یک بار مودم را ریست و دوباره کانفیگ کنید.
- ممکن است کارت شبکه سیستم شما مشکل پیدا کرده باشد. (برای بررسی این مورد میتوان سیستم را به شبکه دیگری منتقل و به وایرلس آن شبکه متصل کرد.) اگر سیستم در شبکههای وایرلس دیگر نیز دارای مشکل بود کارت شبکه وایرلس سیستم را Remove و دوباره نصب کنید.
به این نکته توجه فرمایید که در صورتیکه Password مورد نیاز برای اتصال به وایرلس را چندین بار به اشتباه وارد کنید در ظاهر به وایرلس کانکت میشوید اما در واقع اتصال درست برقرار نشده است و در هنگام Ping کردن DSL CPE به شما پیغام Request timed out نشان داده میشود.



